8 Ways to Overcome Laptop Can't Connect WiFi in 3 minutes
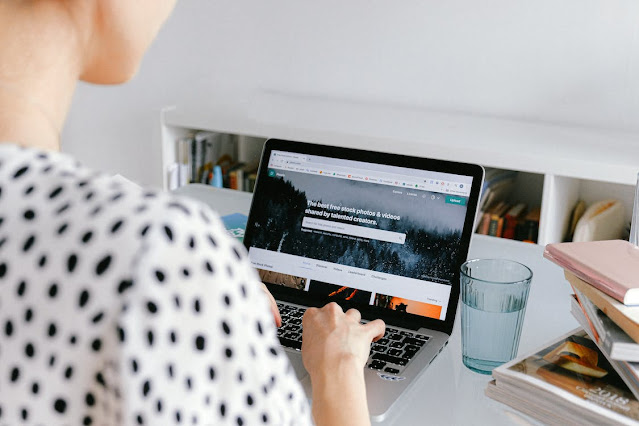 |
| 8 Ways to Overcome Laptop Can't Connect WiFi in 3 minutes |
8 Ways to Overcome Laptop Can't Connect WiFi in 3 minutes
GLOBAL DIGITAL TIMES | How do you deal with a laptop that can't connect to WiFi in 3 minutes? WiFi on a laptop, is a function that we think is quite vital. Considering that a laptop is a device intended for everyday needs with high mobility.
But the name of an electronic object, sometimes there is damage. WiFi devices on laptops can also be damaged. One of the damage is that the laptop cannot connect to WiFi. This problem can occur in any type and brand of laptop. From cheap to expensive.
Damage to a laptop that cannot connect to WiFi has several causes. Usually, it is caused because the Windows system that is used experiences an error alias an error occurs. This error can be from the driver or the WiFi adapter (but rarely).
The laptop can't connect to WiFi is a troubling thing, but it turns out that fixing it isn't that much of a hassle. We ourselves have experienced this problem several times. And always managed to fix it. In fact, some friends also always ask us to fix it.
What can be done? Please see the steps below:
1. Turn on WiFi
It sounds trivial, but there are some people who forget or don't even know that if you want to use WiFi on a laptop, you must first turn on the WiFi access first.
Turning on WiFi on a laptop can be done by pressing a certain button or key combination. Usually, this button is located between sections F1 to F12 where there is a WiFi logo.
But not only through the keyboard keys, some laptops have also made a special WiFi button located on the body of the laptop.
Please check first and turn on the laptop's WiFi.
2. Turn off Airplane Mode
Airplane Mode, a feature you may have seen on Android. But did you know that the Airplane Mode feature is also available on laptops?
Yup, laptops (especially notebooks) with the default Windows operating system, sometimes have an Airplane mode feature. This feature can usually be seen in the network section when you want to connect WIFI.
Please turn off the Airplane feature if it is currently on. When it is turned off, automatically WIFI which did not appear before will automatically be detected.
3. Turn on the WiFi Adapter
When the WiFi device is installed, the WiFi adapter will automatically be detected and can be set via the adapter settings in Windows.
The problem is, sometimes this WIFI adapter is accidentally disabled so that the WiFi connection that was detected normally is actually not detected.
To fix it, it's very simple:
- Open Control Panel
- Buka Network And Internet >> Klik Network And Sharing Center
- Next click Change adapter settings on the left side of the screen
- Look for the WiFi Adapter already installed on your laptop. The name is sometimes Realtek, Intel Wireless and the like. Right-click the WiFi adapter >> Then click Enable
- Check the WiFi connection section that you usually use
Automatically, the Wi-Fi adapter that was previously unreadable becomes normal again.
4. Setting IP Address Adapter WiFi
There are some people (including us) who really like to tinker with laptop settings, and one of them is the WiFi settings.
In the WiFi adapter settings, by default there is an IP address that has been set to automatic. That is, every time I connect wifi to a laptop , the IP of the laptop will always be automatically set.
The problem is if the IP address is set manually.
Unlike a LAN connection where the IP address must be set manually, the IP address that is manually set on WiFi will make WiFi unable to connect to the internet.
This could be because you guys are just messing around with WiFi to speed up WiFi but instead the settings are wrong.
To fix it is very easy:
- Please go to Adapter Setting same as before
- In the Internet Protocol Version 4 (TCP/IPv4) section , click Properties
- After the TCP/IPv4 IP settings window opens, make sure your IP Address and DNS settings are in: Obtain an IP Address automatically and Obtain DNS server automatically
If so, please disconnect and reconnect the WiFi again.
5. Instal driver WiFi
To turn on the WiFi adapter, the WiFi driver is a software that must be installed. Because if it's not installed, it will make WiFi undetectable.
Usually this happens to those of you who are reinstalling a laptop. A new laptop is reinstalled, meaning that the system will be 'new' again, and all applications and drivers that have been installed will disappear.
To fix this, please install the WiFi driver first. This WiFi driver should be included in the driver DVD that is included in the laptop sales package.
If not, you can look for it on the internet . We recommend going directly to the official website of your laptop brand to minimize errors.
6. Reinstall WiFi driver
Have you carried out the 5 previous steps but the WiFi is still not normal? Try reinstalling the WiFi driver.
Drivers on Windows, in some cases errors can indeed occur. This is usually caused by a buildup of drivers, viruses, and much more.
For those of you who have run point number 5, but WiFi hasn't been detected yet, maybe the driver you installed is wrong.
To fix this, you just need to reinstall the WiFi driver that you have. Make sure the driver matches the laptop WiFi chipset and operating system used.
7. Check the hotspot device
For those of you who some time ago were normally surfing the internet with WiFi, but suddenly WiFi is having trouble connecting, this could be because an error occurred on the hotspot device being used.
This error can occur for several reasons. But most often it happens because the WiFi password has been changed or your device has been blocked.
To fix this, check the hotspot device used. If possible, just reset to return to the beginning.
For the password itself, it usually resets back to the beginning. You can check it through the guidebook to see the default password, or see saved WiFi passwords if you use an Android phone.
8. Service laptop
If it still doesn't work, it could be that the WiFi adapter component on your laptop is damaged.
The WiFi adapter on this laptop is small, similar to a card. This component is actually rarely broken, but it can be damaged.
The damage itself can be caused by several things. But most often it's because the laptop overheats which leads to damage to the WiFi adapter.
To fix this, you can service your laptop to the nearest authorized service center in your city. We don't know the cost of repairs. Maybe around 200 or 300 thousand rupiah (Including installation).
If you can install it yourself, you can pay less.
Closing
That's the tutorial on how to overcome WiFi can't connect. With the 8 methods above, we hope that the damage to your WiFi will return to normal.
This tutorial is made based on personal experience + some references from foreign technology websites. So don't worry, God willing, it's guaranteed to be safe.
